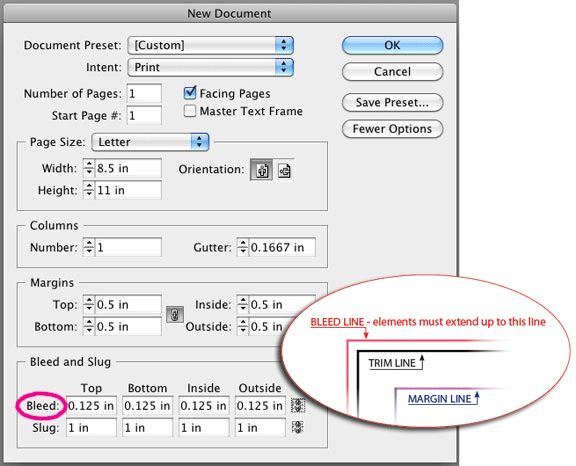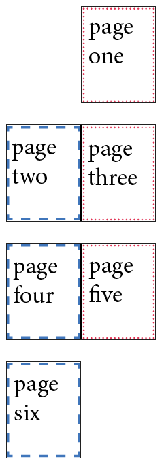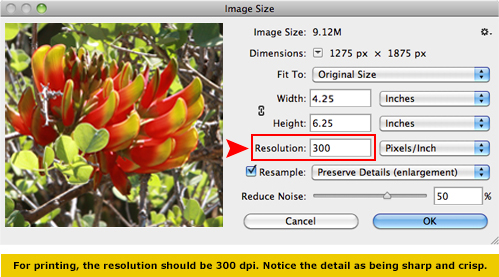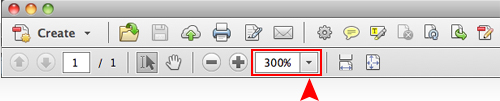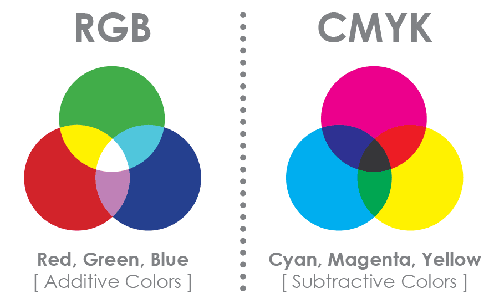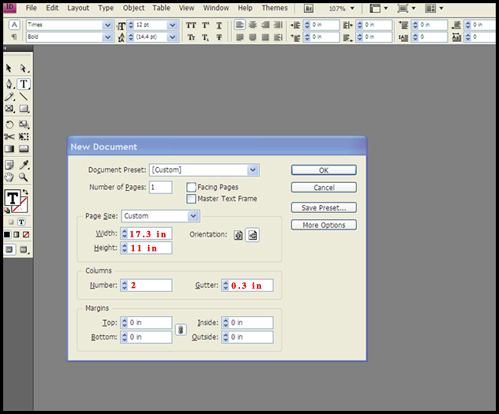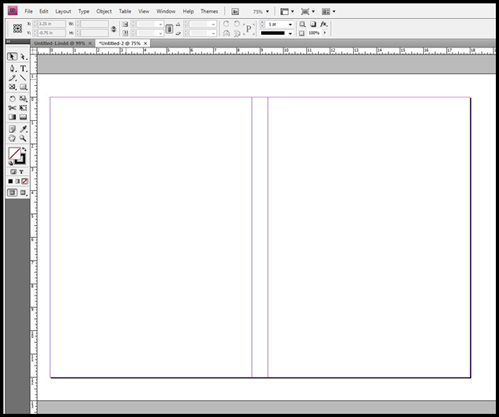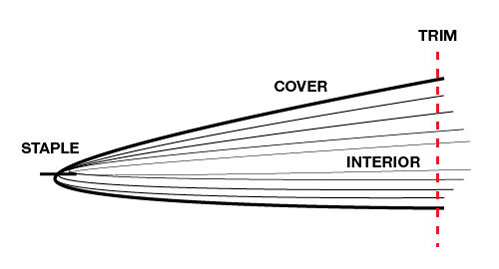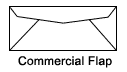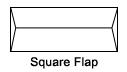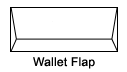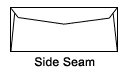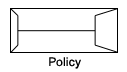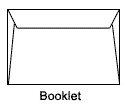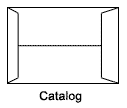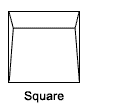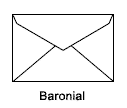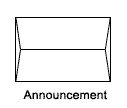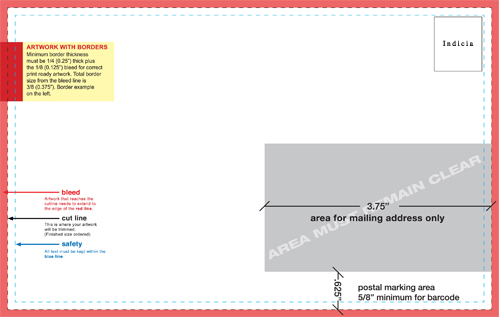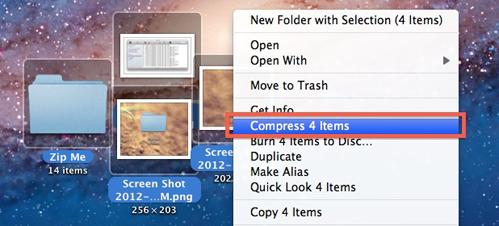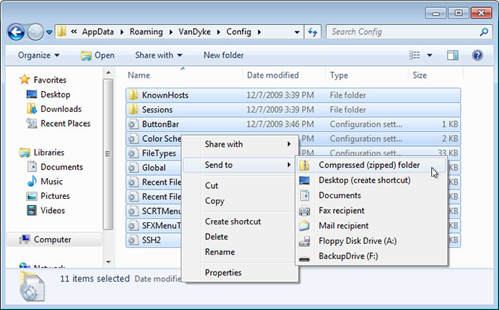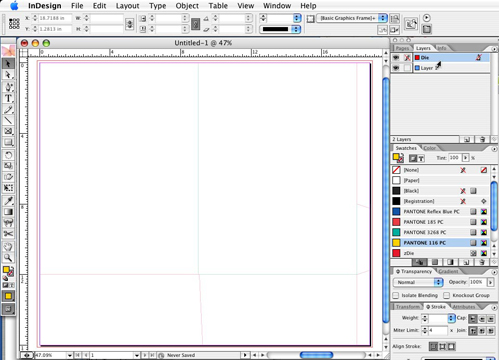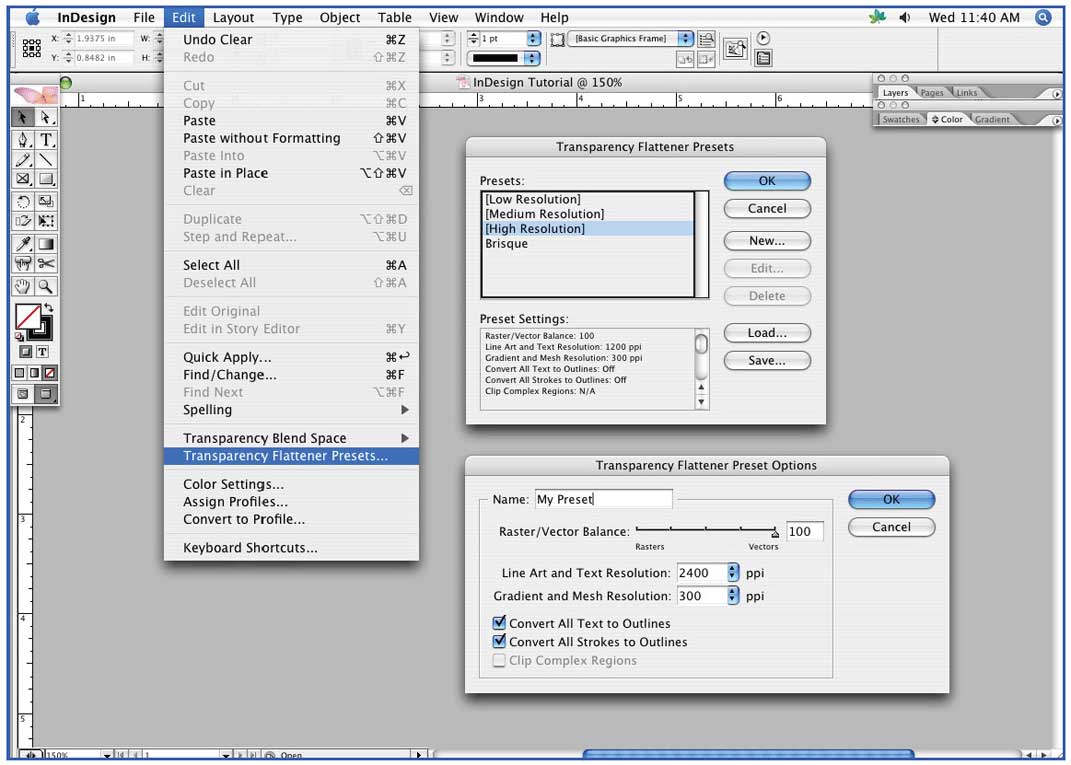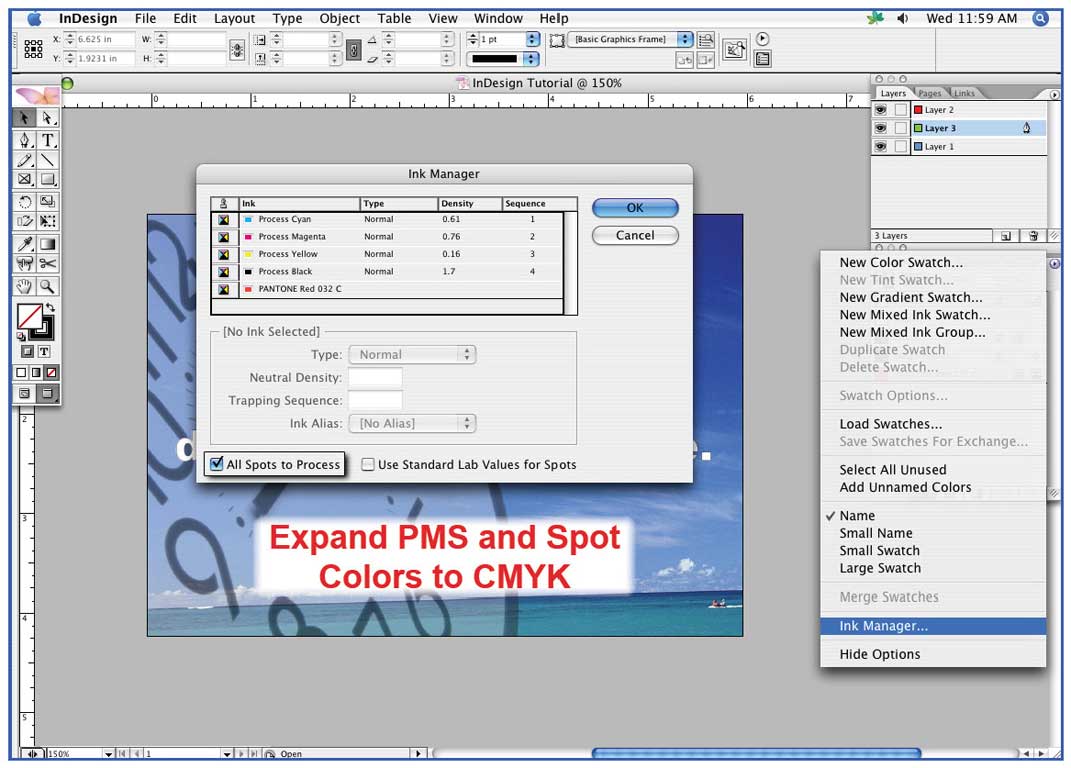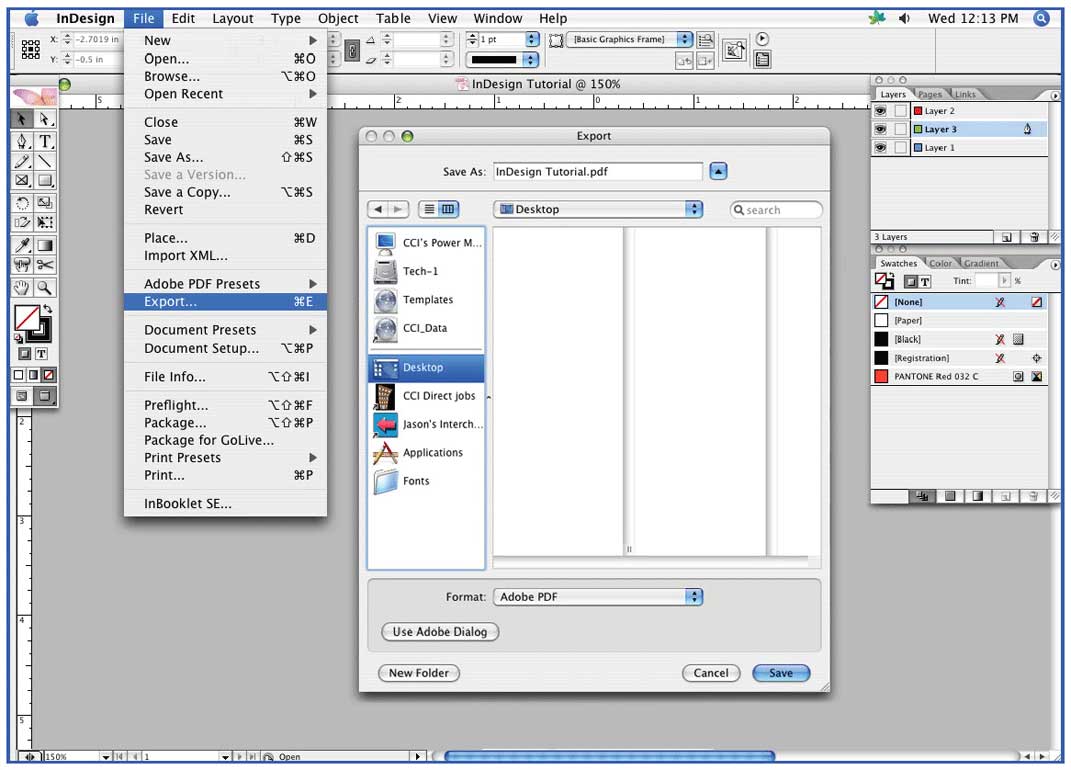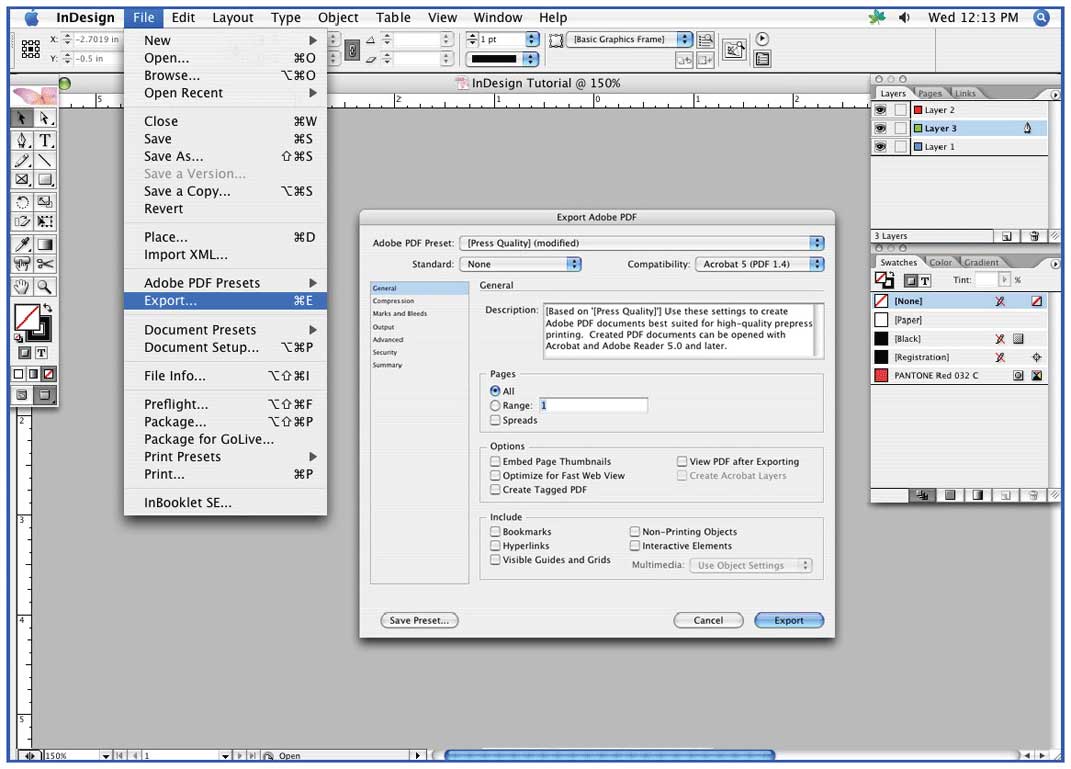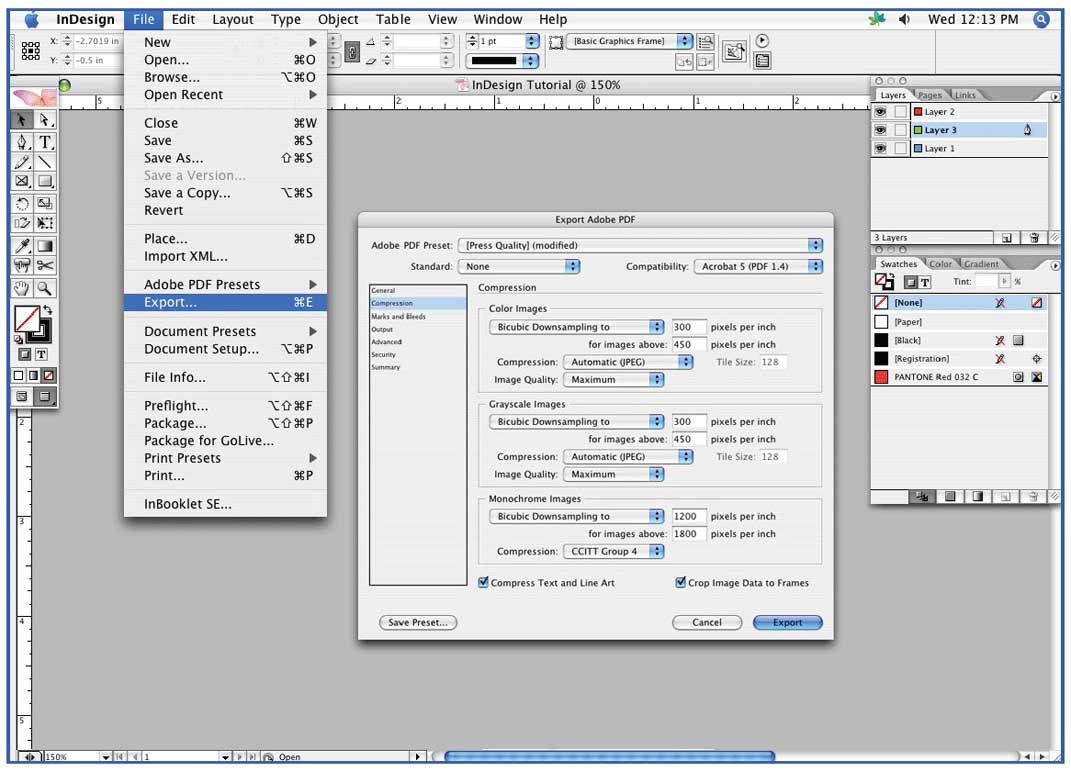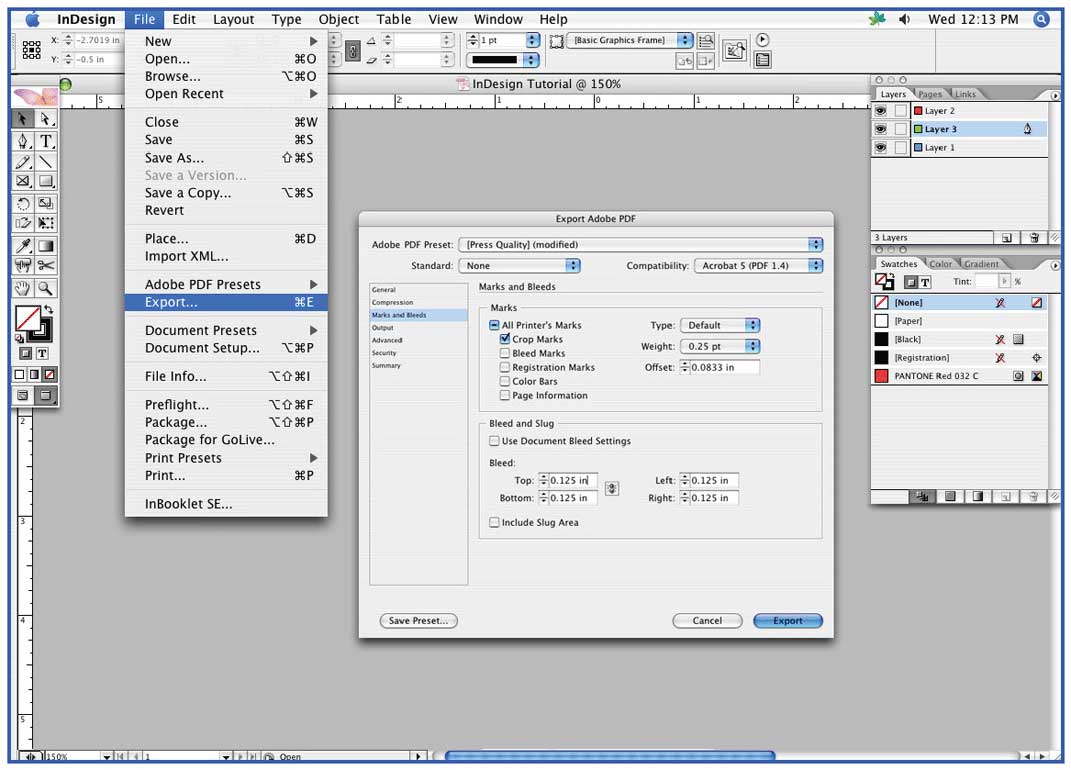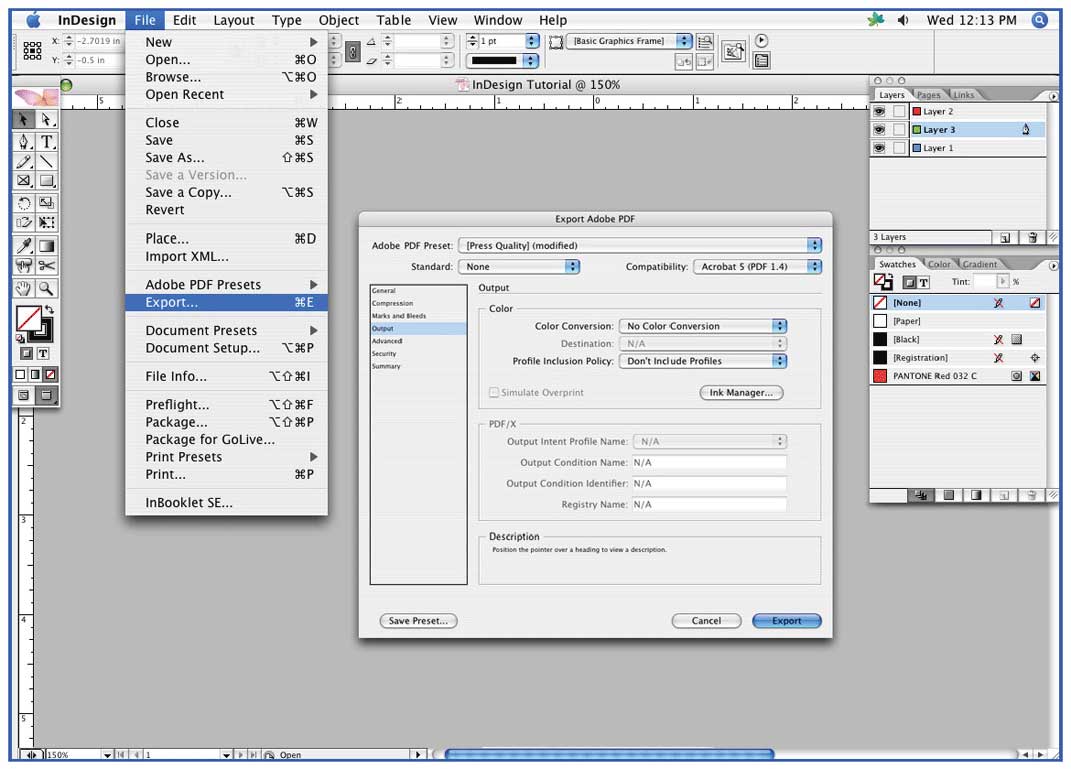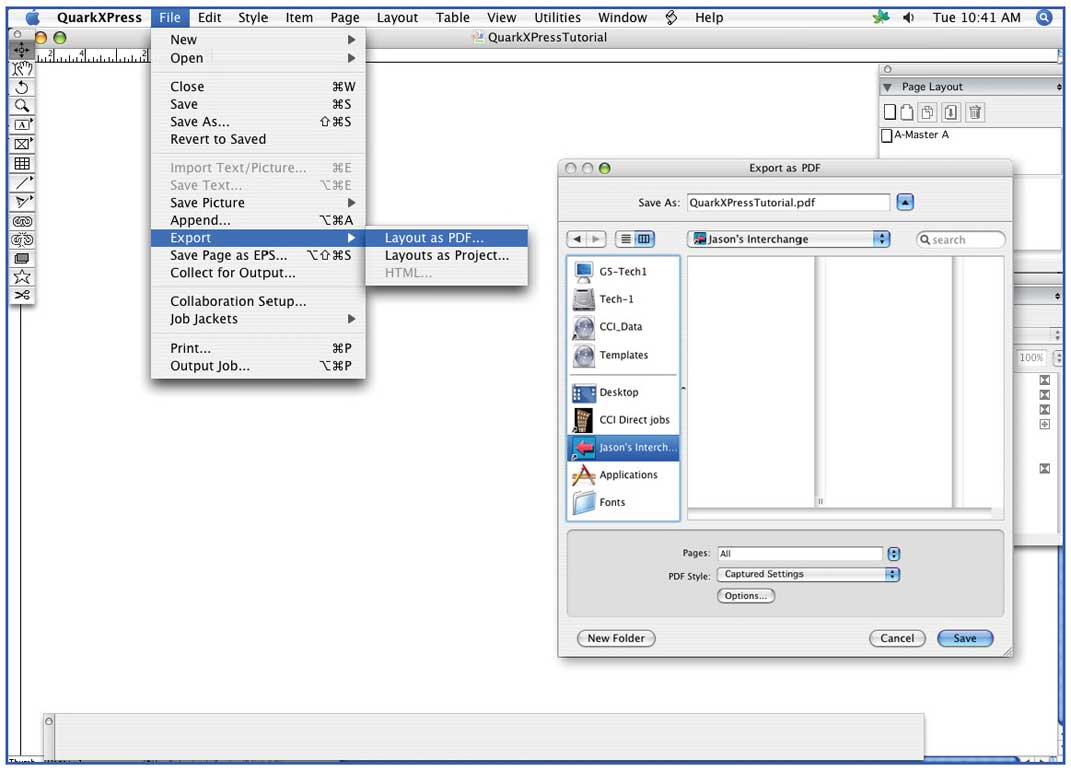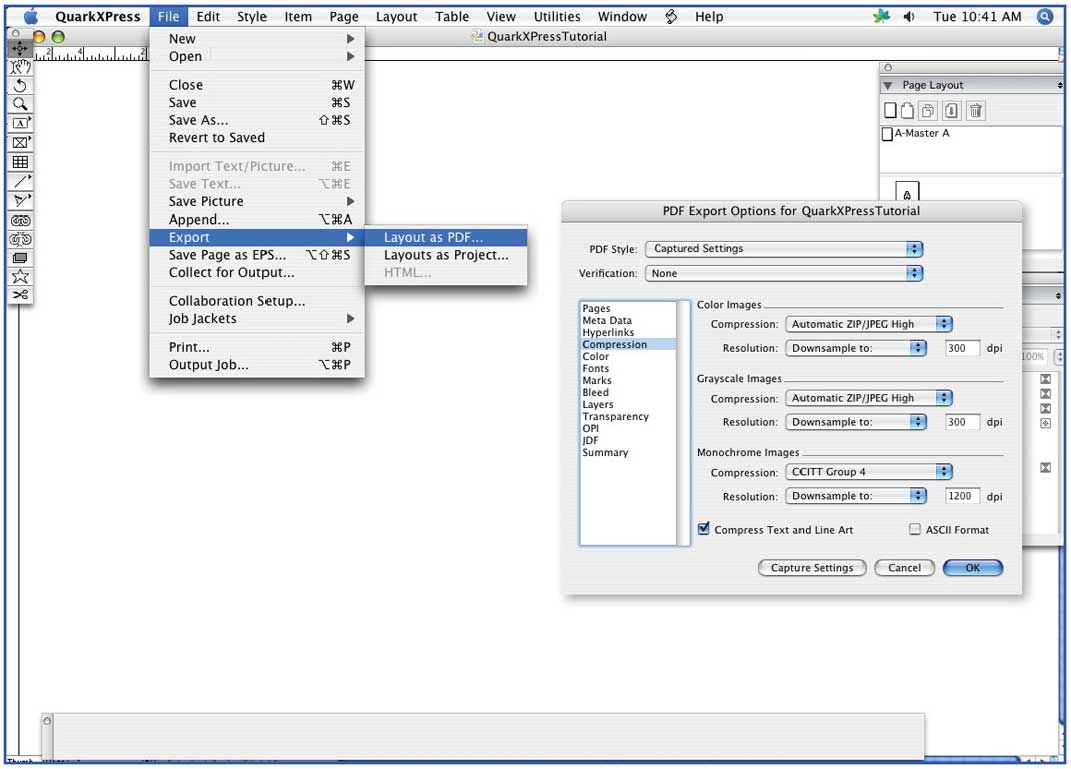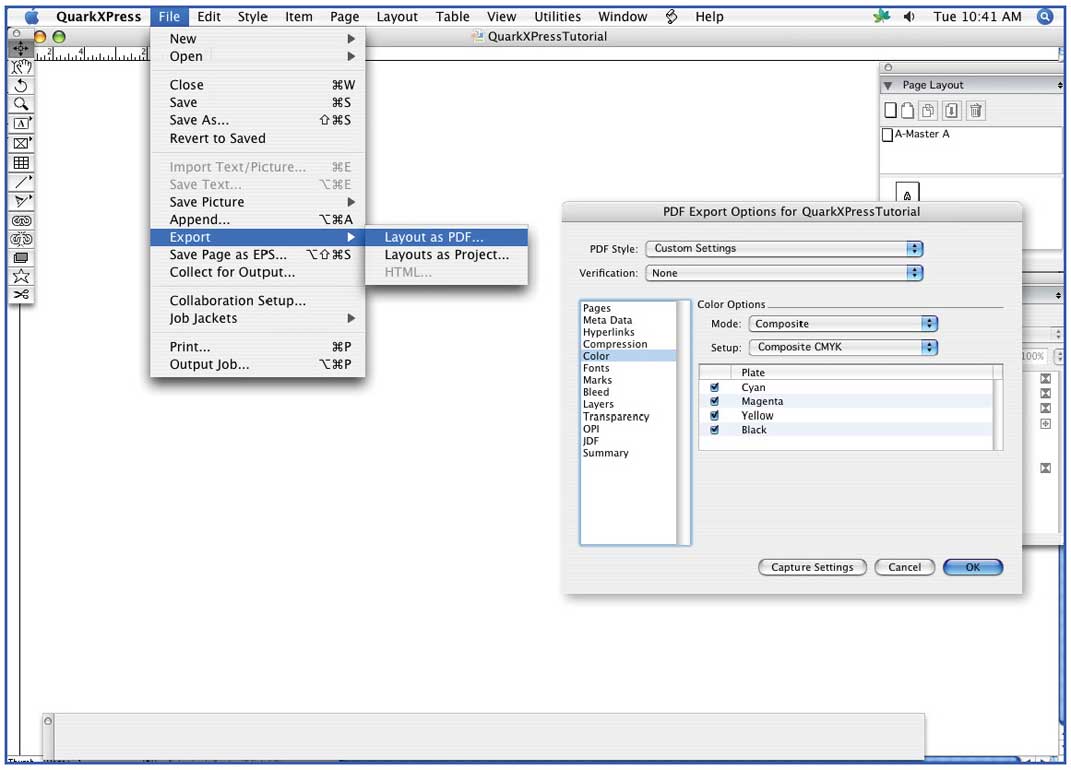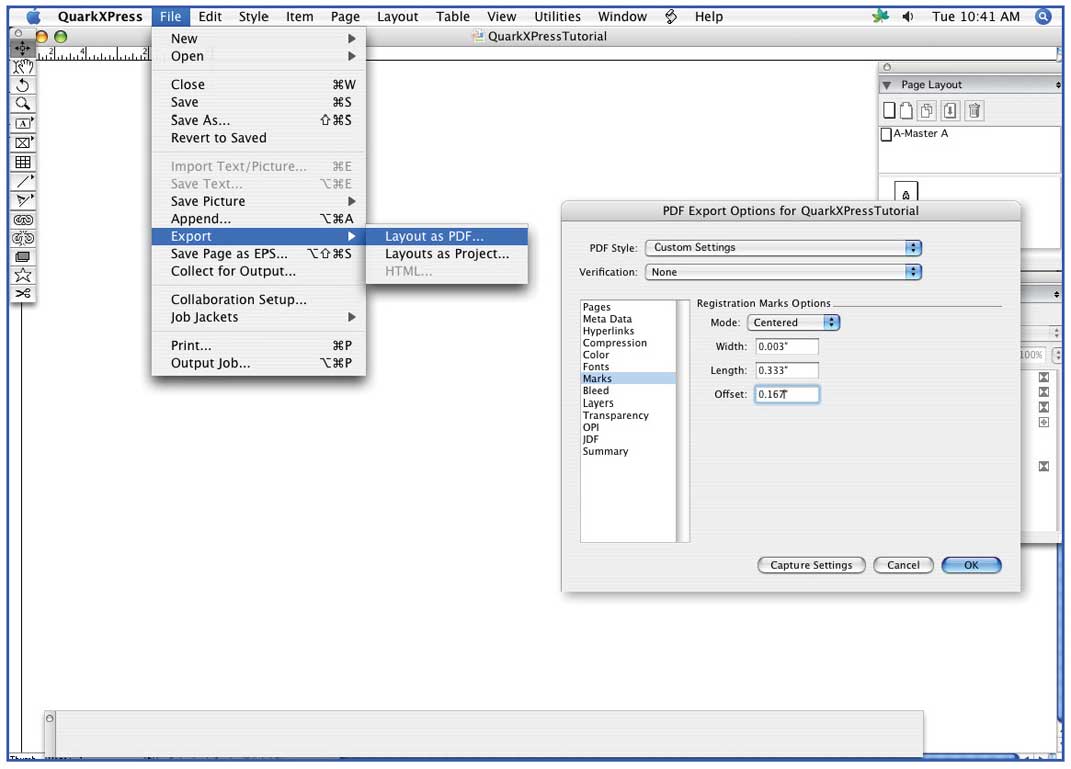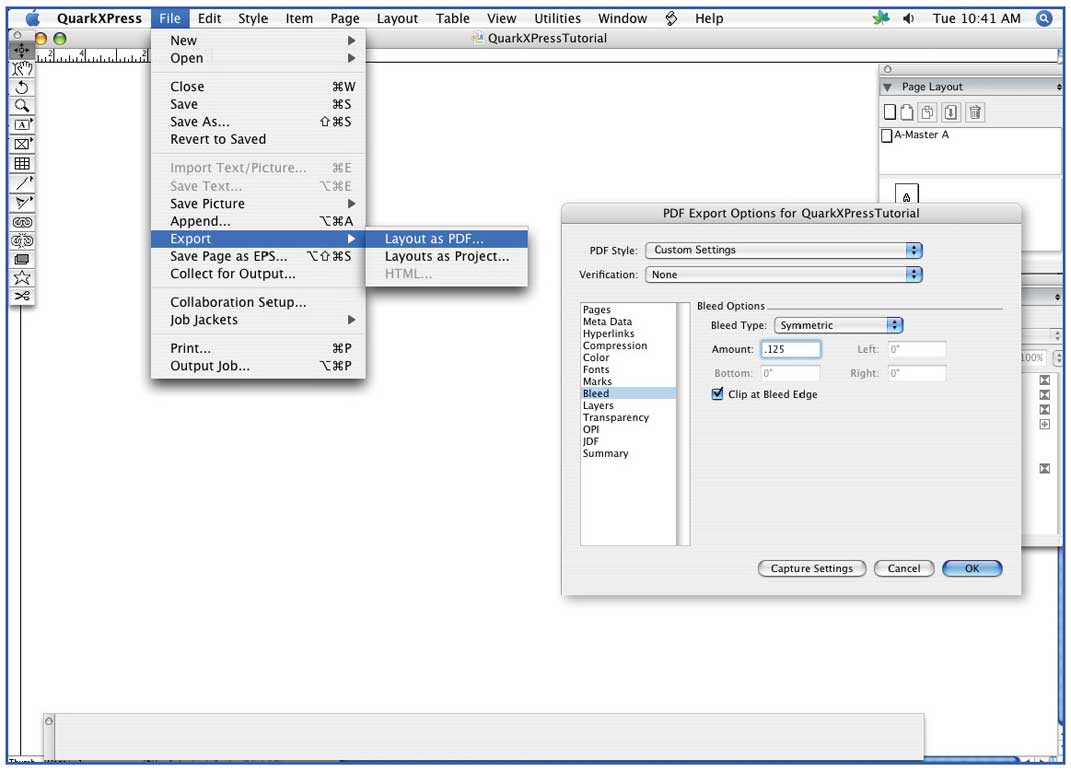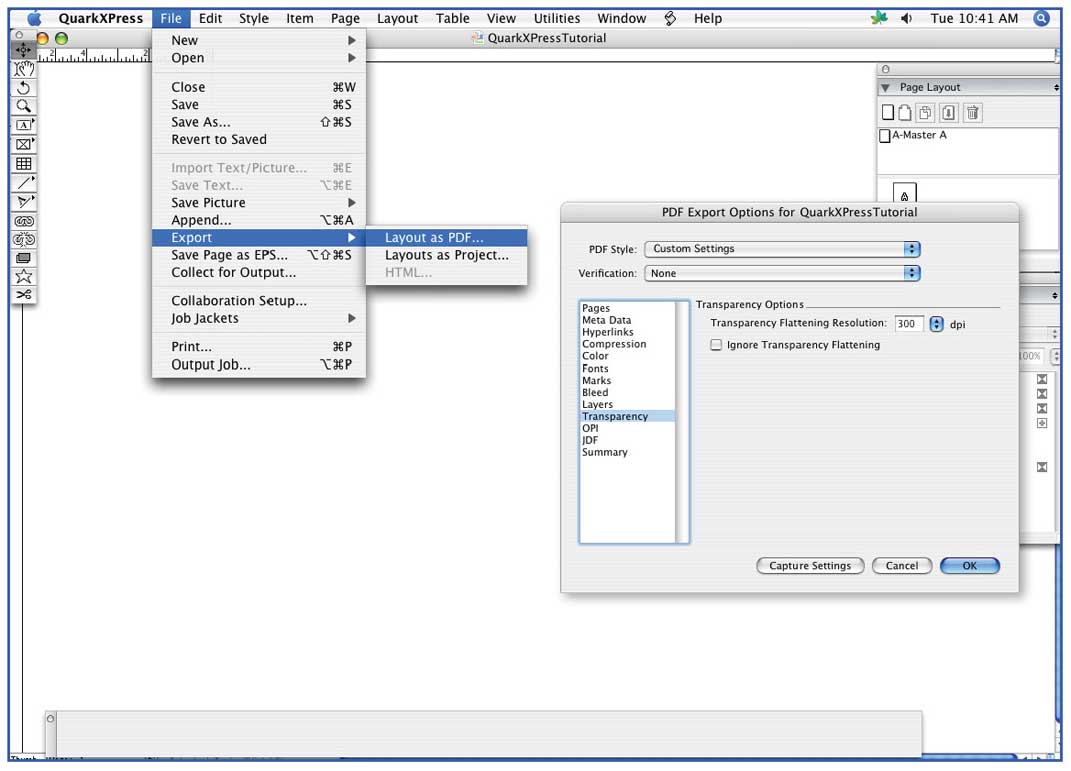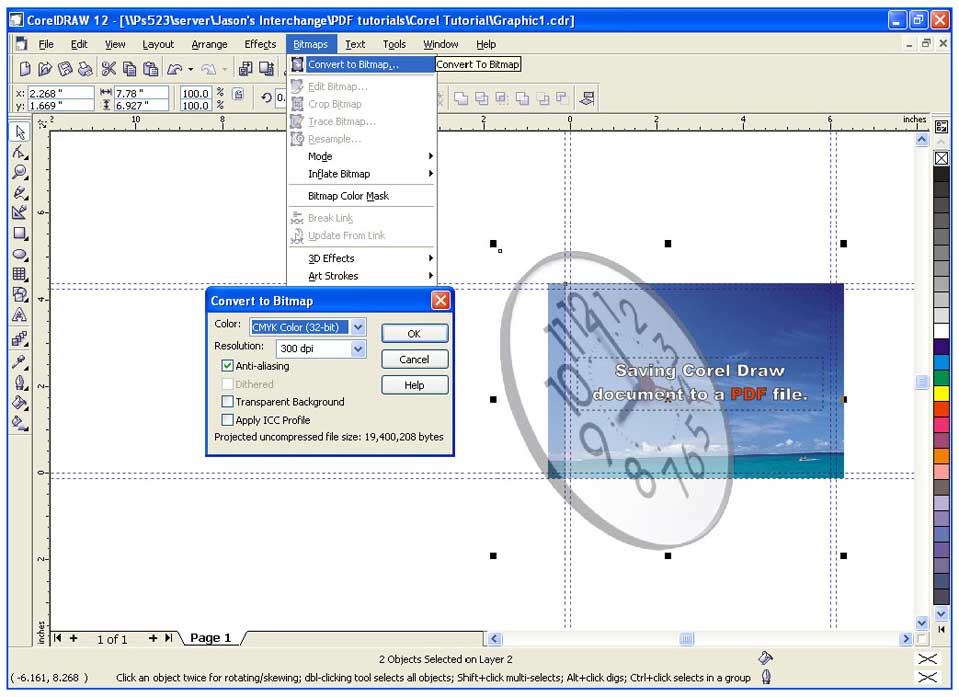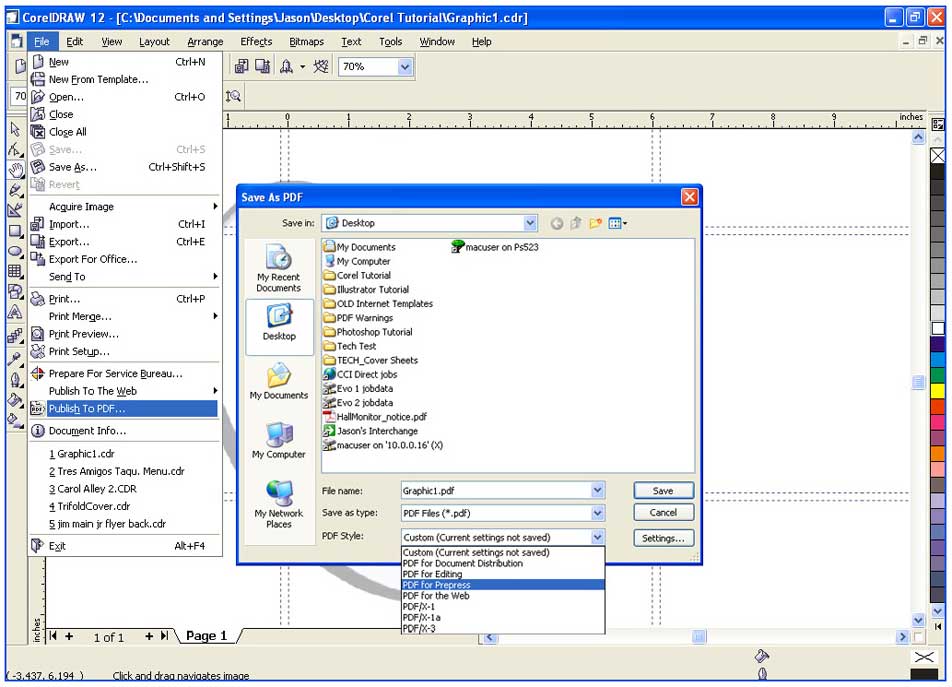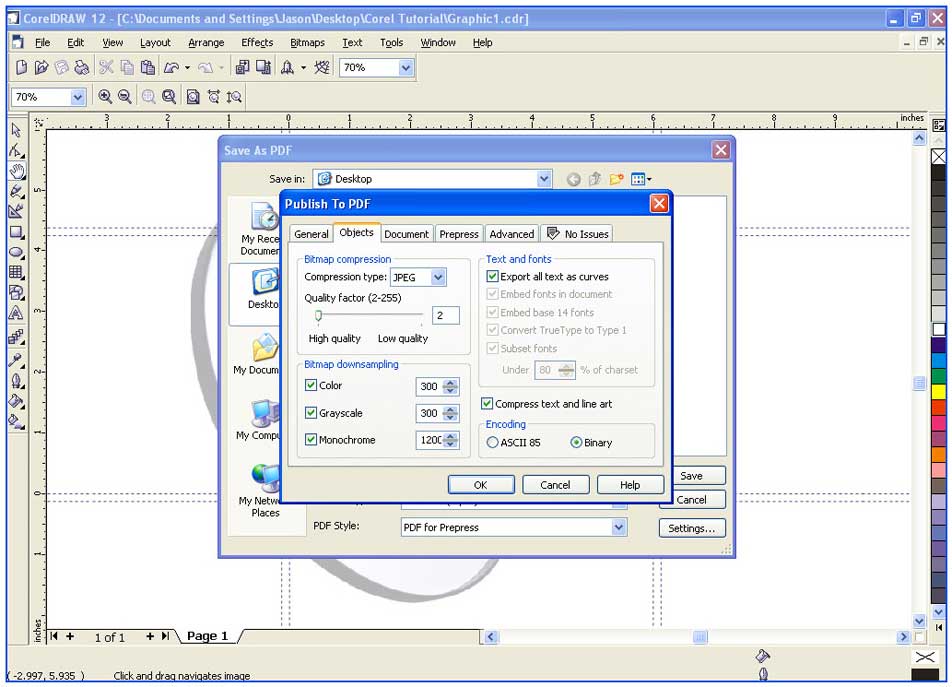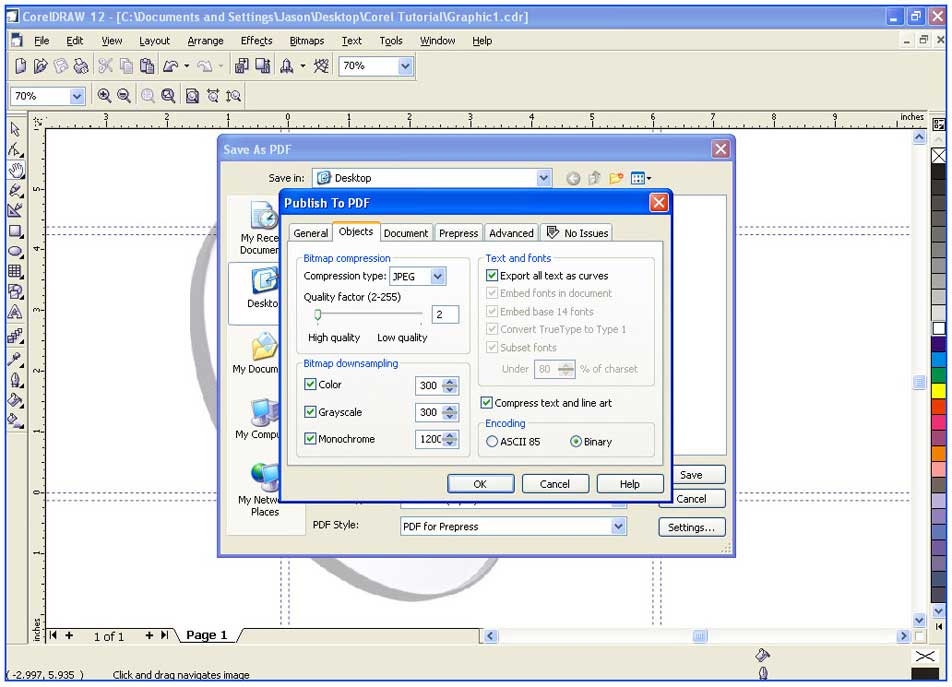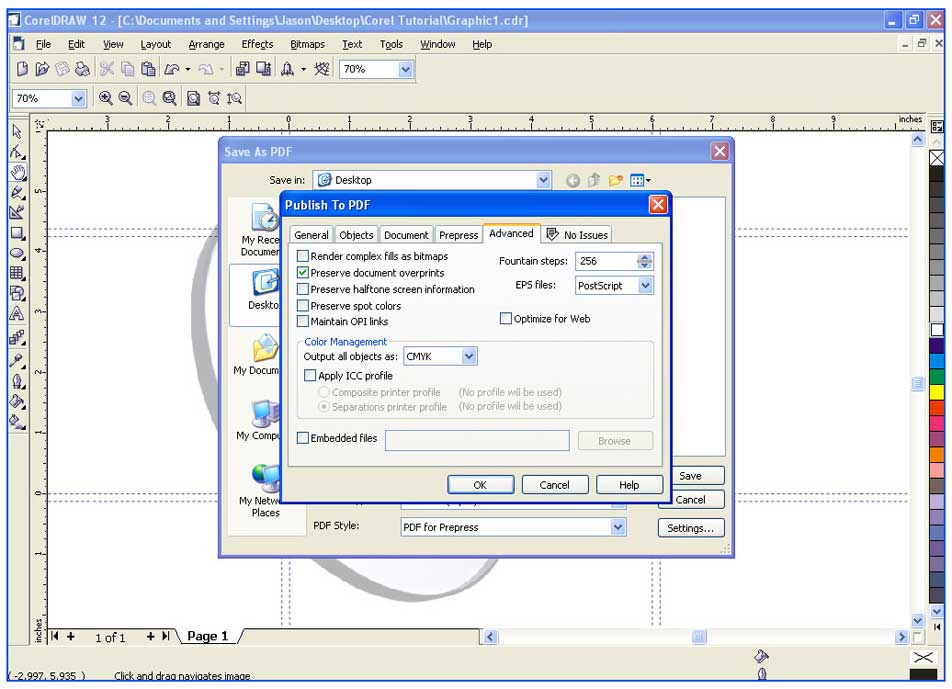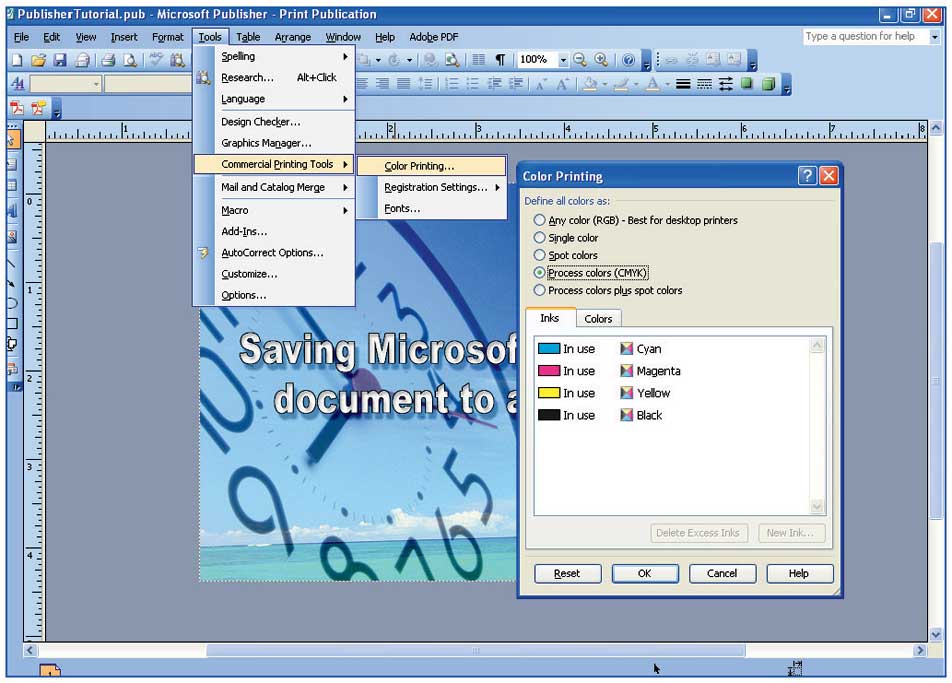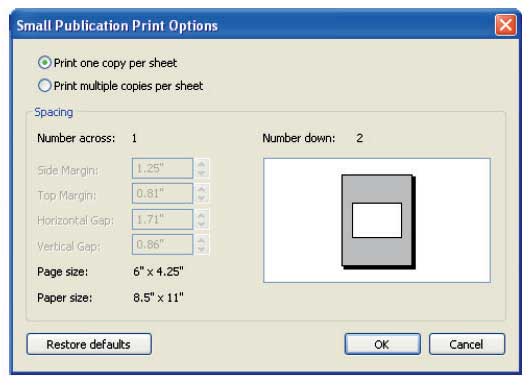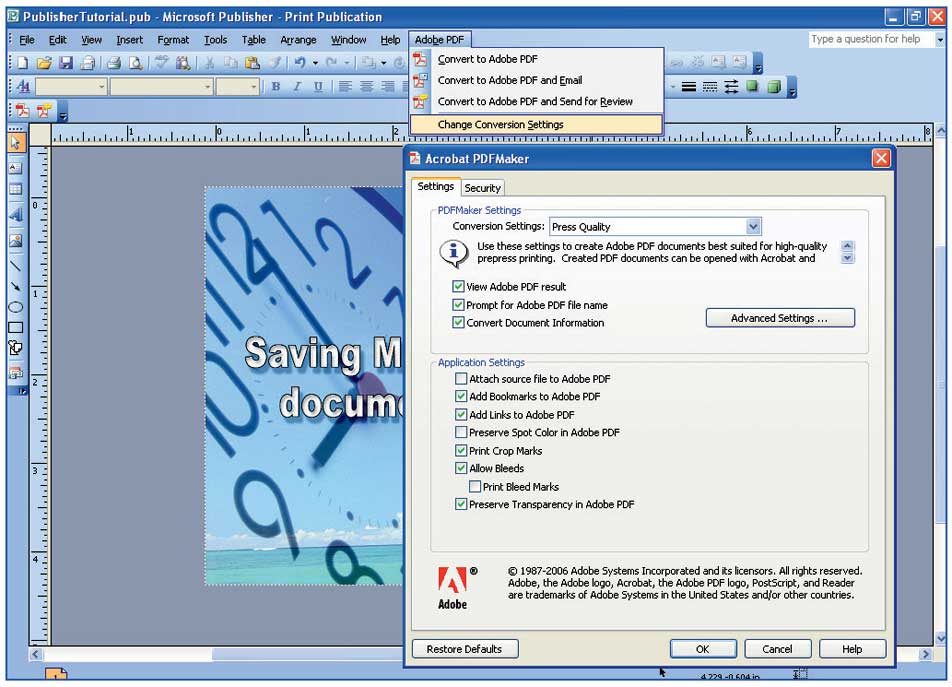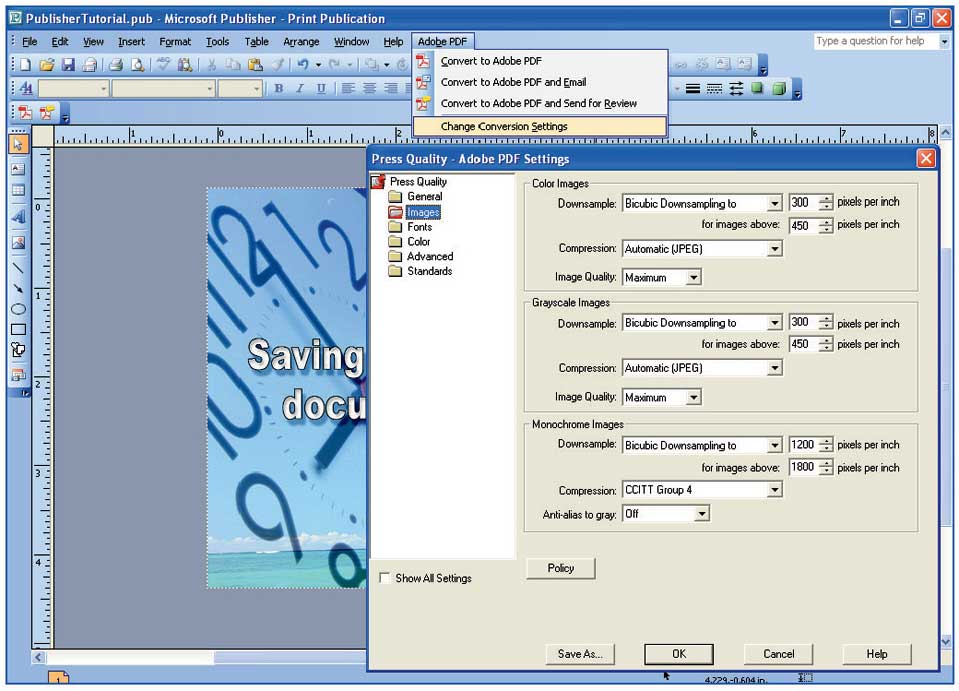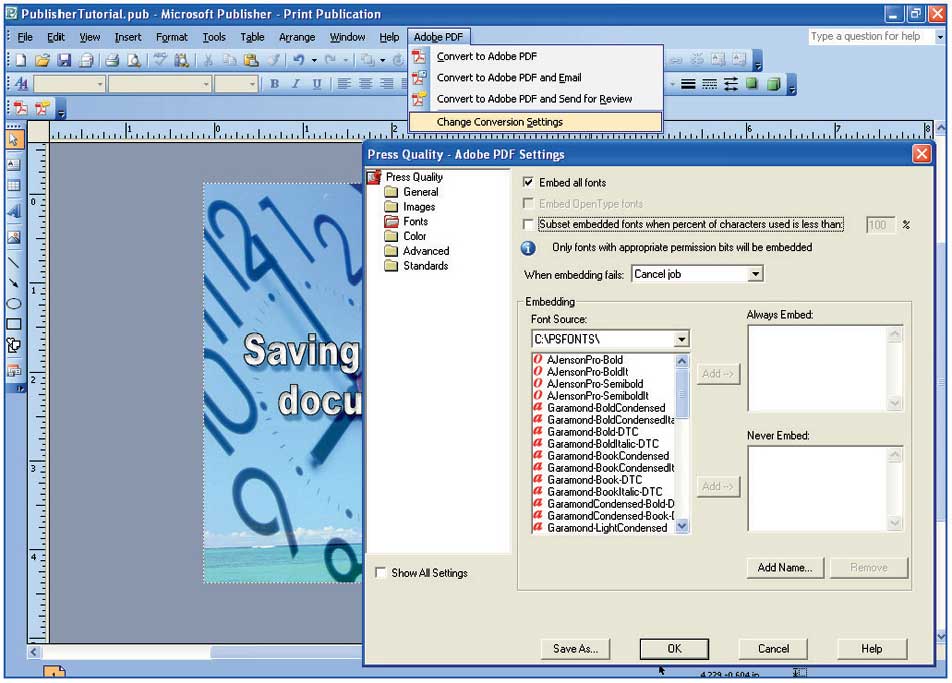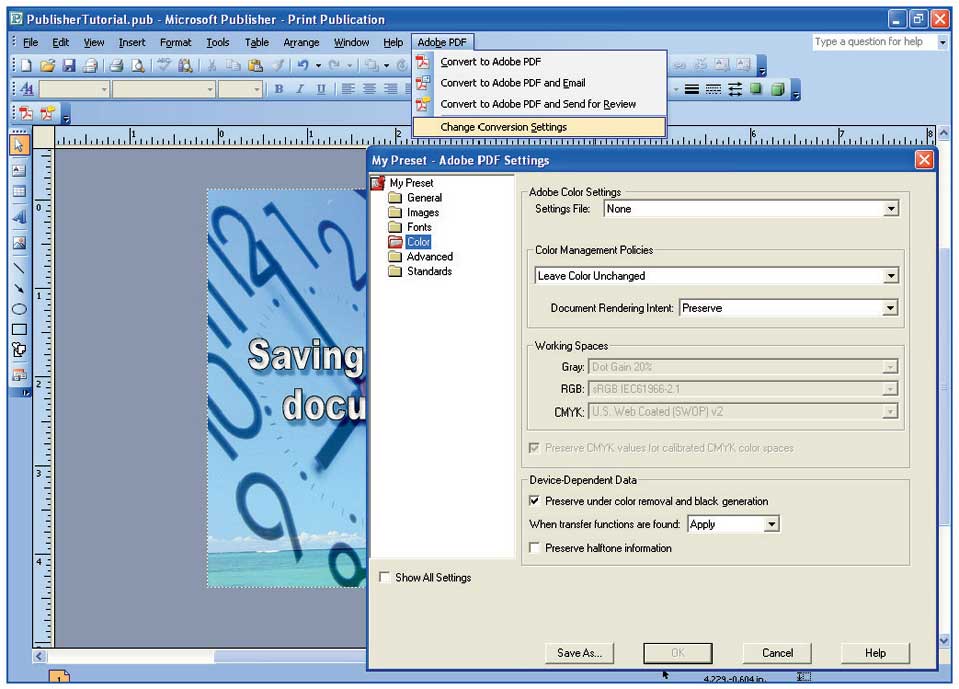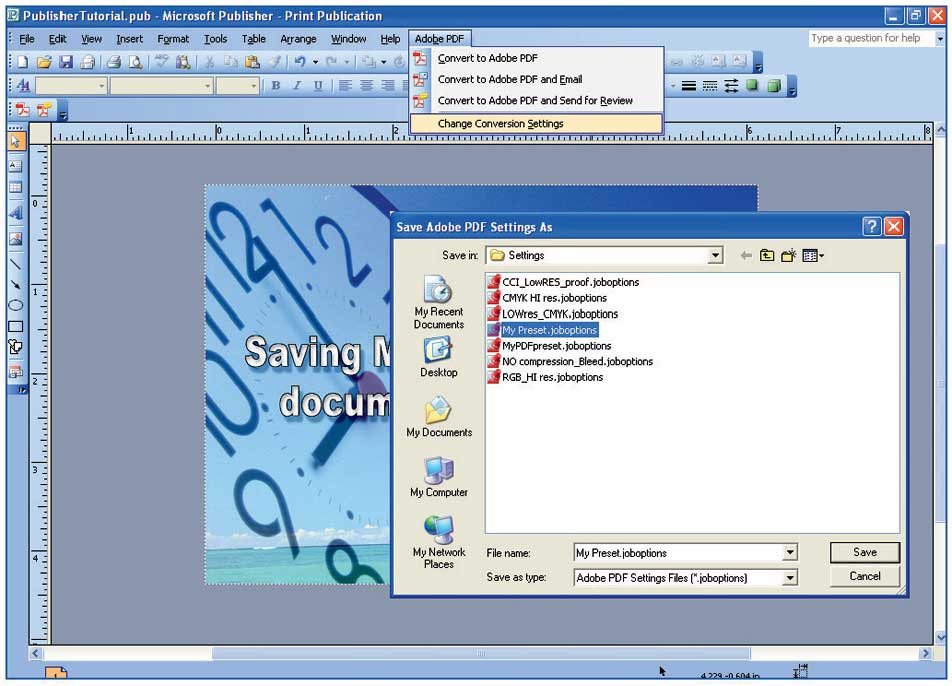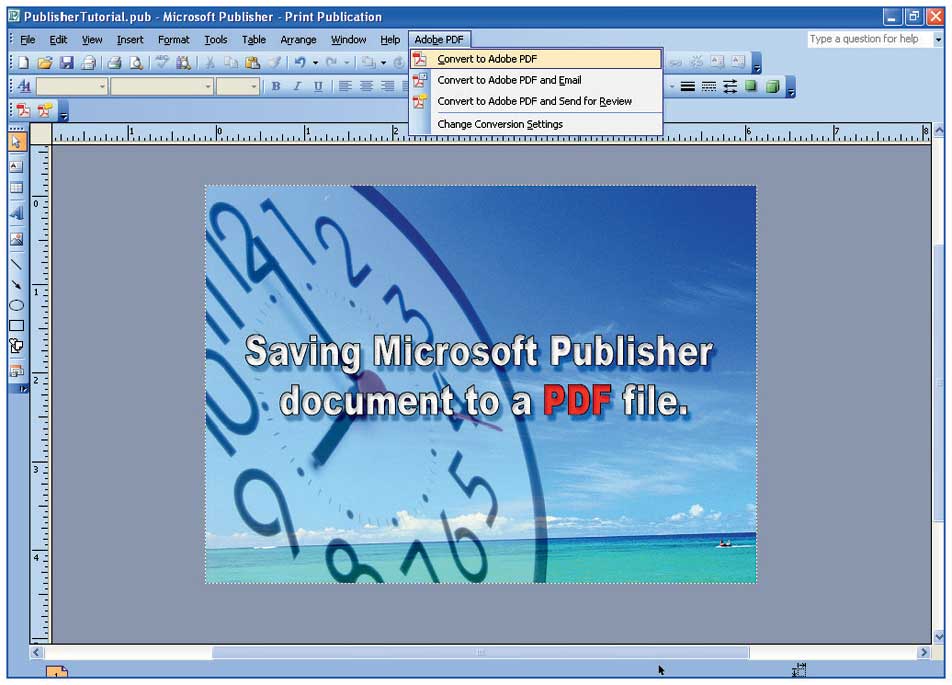1. Printing Terminologies
Aqueous coating: a fast-drying, water-based, protective coating which is applied in-line on press to attain a selection of finishes, Dull, Satin and Gloss. Improves durability and gloss.
Basis weight: Weight in pounds of a ream of paper cut to the basic size for its grade.
Bind: To fasten sheets or signatures with wire, thread, glue, or by other means.
Bindery: The finishing department of a print shop or firm specializing in finishing printed products. Product is cut from the parent sheet. Any number of functions can be done at this stage such as folding, die-cutting, gluing, drilling, shrink wrapping, padding, stitching, or round cornering.
Blanket: The thick rubber mat on a printing press that transfers ink from the plate to paper.
Coating tower: A special unit at the end of the press used to apply Aqueous and UV coatings.
Color bar: A quality control term regarding the spots of ink color on the tail of a sheet.
Densitometer: A quality control device to measure the density of printing ink.
Density: The degree of color or darkness of an image or photograph. The Ink film thickness of any given color.
Dot: An element of halftones. Using a loupe you will see that printed pictures are made of many dots.
Dot gain or spread: A term used to explain the difference in size between the dot on the printing plate vs the paper.
Draw down: A sample of ink and paper used to evaluate ink colors.
Emboss: Pressing an image into paper so that it will create a raised relief.
Emulsion: Light sensitive coating found on printing plates. The emulsion that is imaged by the plate setter becomes permanent and will attract ink. The rest of the emulsion washes off in the plate processor.
Foil stamping: Using a die to place a metallic or pigmented image on paper.
4-color-process: The process of combining four basic colors to create a printed color picture or colors composed from the basic four colors. Cyan, Magenta, Yellow, and Black.
Grain: The direction in which the paper fiber lies.
Grippers: The metal fingers on a printing press that holds the paper as it passes through the press.
Halftone: Converting a continuous tone to dots for printing. Where continuous tone imagery contains an infinite range of colors or greys, the halftone process reduces visual reproductions to a binary
image that is printed with only one color of ink.
Imposition: One of the fundamental steps in the prepress printing process. It consists in the arrangement of the printed product’s pages on the printer’s sheet, in order to obtain faster printing, simplified binding and no waste of paper.
Impression: Putting an image on paper. The printing plate transfers the image to the printing blanket. When paper is pressed against the blanket, ink is transferred to the paper.
Imprint: Adding copy to a previously printed page.
Indicia: Postal information place on a printed product.
Ink fountain: The reservoir on a printing press that holds the ink. A series of ink keys allows the press operator to meter the proper amount of ink into the roller train.
Ink Jet: A type of computer printer that reproduces a digital image by propelling variably sized droplets of ink onto a page. In our mailroom, Ink jet technology is used to print variable data fields onto a mail piece from a mail list. Name, address, city, state, zip code, barcode and indicia are different on each piece as it passes though the machine.
Lines per inch: The number of rows of dots per inch in a halftone.
Loupe: A magnifying glass used to review a printed image, plate and position film.
Make-ready: All the activities required to prepare a press for printing. Loading paper, adjusting the press for the sheet size, mounting the plates on the press, filling the ink fountains.
Micrometer: Instrument used to measure the thickness of different papers.
Moiré: Occurs when screen angles are wrong causing odd patterns in photographs.
Offsetting: An unpleasant happening when the images of freshly printed sheets transfer images to each other.
Offset paper: Term for uncoated book paper.
Ok sheet: Final approved sheet before production begins.
Opacity: The amount of show-through on a printed sheet. The more opacity or the thicker the paper the less show-through. (The thicker/heavier the paper the higher the cost.)
Pantone Matching System: A system of formulated ink colors used for communicating color.
Plate setter: A device used to expose metal plates directly from digital files. Contains thermal lasers to write the image to the heat sensitive emulsion on a printing plate.
Printing Plate: A printing plate is the metal sheet that carries the image being printed on a printing press.
Press check: A press check is when a client, designer, or production manager, visits the printing press and checks the printed sheets as they come off the machine. Usually, these sheets are signed off
by the client and used as proofs to color match the rest of the printed job
Prepress: All of the activities required to prepare a job for the plate making process. The adjustment of images and text and the creation of a high quality print file. The form of delivery from the customer is usually electronic, either a PDF or native files created from such programs as Adobe InDesign or QuarkXPress.
Proof: Two forms of proofs are usually shown. A dylux which has all of the finishing techniques done to it such as folding or stitching. It is an exact mock up of the finished product. Epson color proofs
are left flat so the customer can view the color. Once the proofs are signed by the customer, it can proceed into print production.
Register: To position print in the proper position in relation to the edge of the sheet and to other printing on the same sheet.
Register marks: Cross-hair lines or marks on plates, and paper that guide plate makers, pressmen, and bindery personnel in processing a print order from start to finish.
Saddle stitch: Binding a booklet or magazine with staples in the seam where it folds.
Scanner: Device used to make color separations, halftones, duo tones and tri tones. Also a device used to scan art, pictures or drawings in desktop publishing.
Score: A crease put on paper to help it fold.
Screen angles: The angles at which halftone, duo tones, tri tones, and color separation printing films are placed to make them look right.
Sheetfed Press: A printing press that runs individual sheets of paper
Side guide: The mechanical register unit on a printing press that positions a sheet from the side.
Signature: A sheet of printed pages which, when folded, become a part of a book or publication.
Spine: The binding edge of a book or publication.
Substrate: Any surface on which printing is done.
Trapping: The ability to print one ink over the other.
Trim marks: Similar to crop or register marks. These marks show where to trim the printed sheet.
UV Coating: Applied in a similar fashion to Aqueous coating but cured with ultraviolet light. Environmentally friendly. Extremely Glossy.
Varnish: Clear ink applied to printed surfaces for looks and protection. (UV coating and aqueous coating looks better.
Virgin Fiber: Fiber that has been processed with trees harvested from the forests.
Wash-up: Removing printing ink from a press, washing the rollers and blanket. Certain ink colors require multiple wash-ups to avoid ink and chemical contamination.
Waste: A term for planned spoilage. Each operation such as printing, cutting folding, and stitching requires waste sheets to set up the machine. Between 1% and 2%.
Watermark: A distinctive design created in paper at the time of manufacture that can be easily seen by holding the paper up to a light.
Web press: The name of a type of press that prints from rolls of paper.