This tutorial is designed to show the best way to save a Corel Draw file to a PDF, for use with our system. It will also show the best setting to save time when uploading the files to the website.
Pre-Save options:
It is always a good practice to simplify the document before Publishing to PDF. This includes Flattening all transparencies.
Flatten Transparency (Optional): The best way to insure that the quality of your images are preserved is to rasterize any artwork that uses transparencies. This will help the file translate better into the PDF. First select any image using transparency and the background art Then under the “Bitmaps” menu select “Convert to Bitmap” Next select CMYK for the “Color” option and 300dpi for the “Resolution” option and click “OK”
Note: Corel documents with transparencies often have issues when translated to a PDF. For this reason we recommend following this step to reduce the risk of having any transparency issues.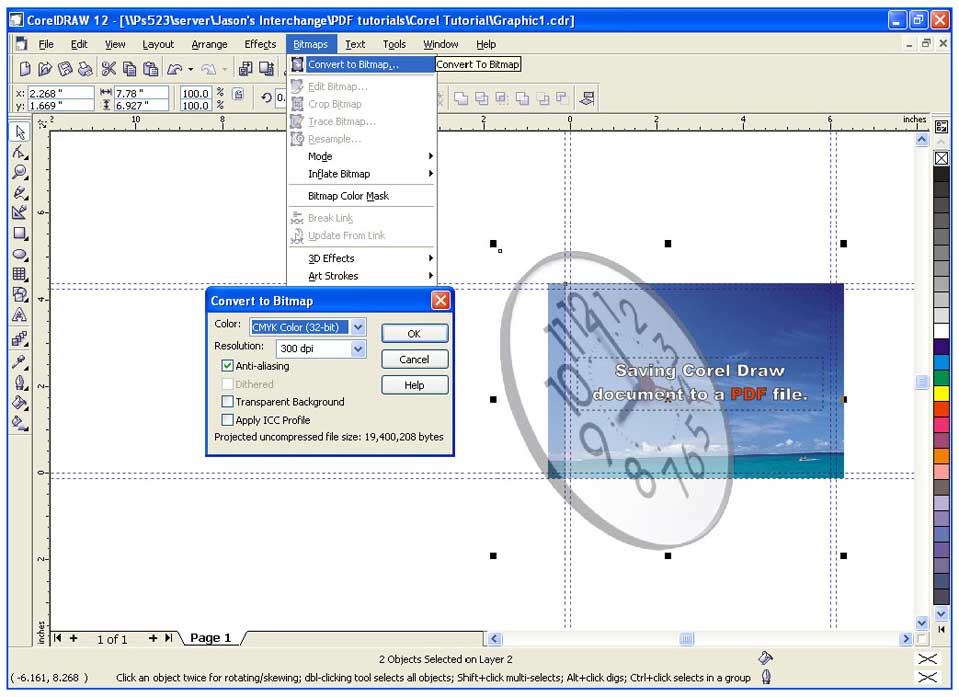
After the file has been prepared and simplified, we are ready to save it as a PDF.
Step 1: Under the “File” menu choose the “Publish to PDF” option. To start choose the “PDF for Prepress” setting. (We will be modifying the settings a little).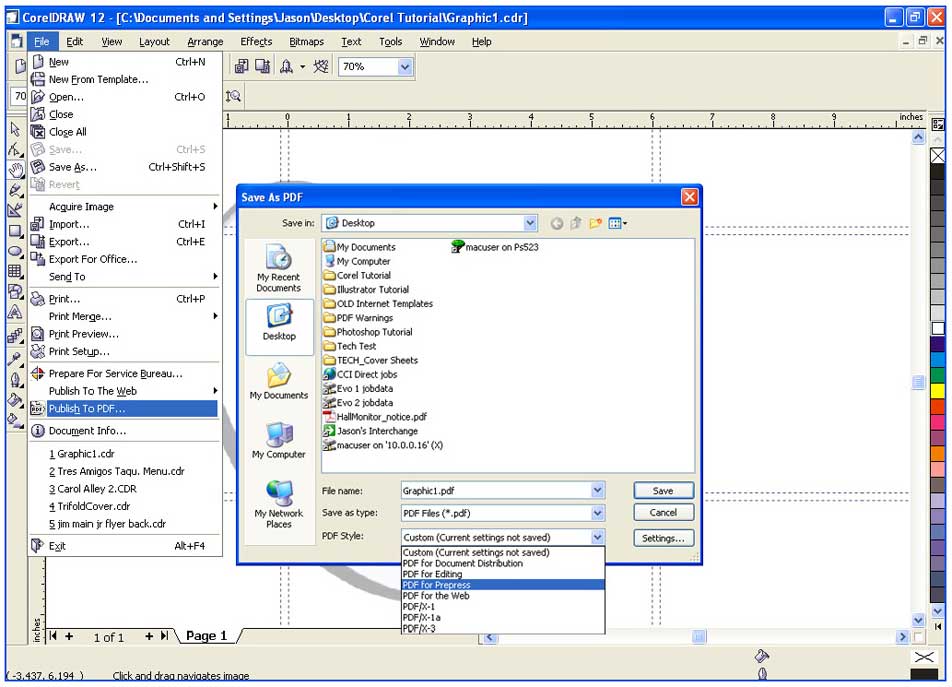
Step 2: PREPRESS
Check “Include Bleed” and set it to .125 in
Note: Having less than 1/8” bleed may cause your order to have delays.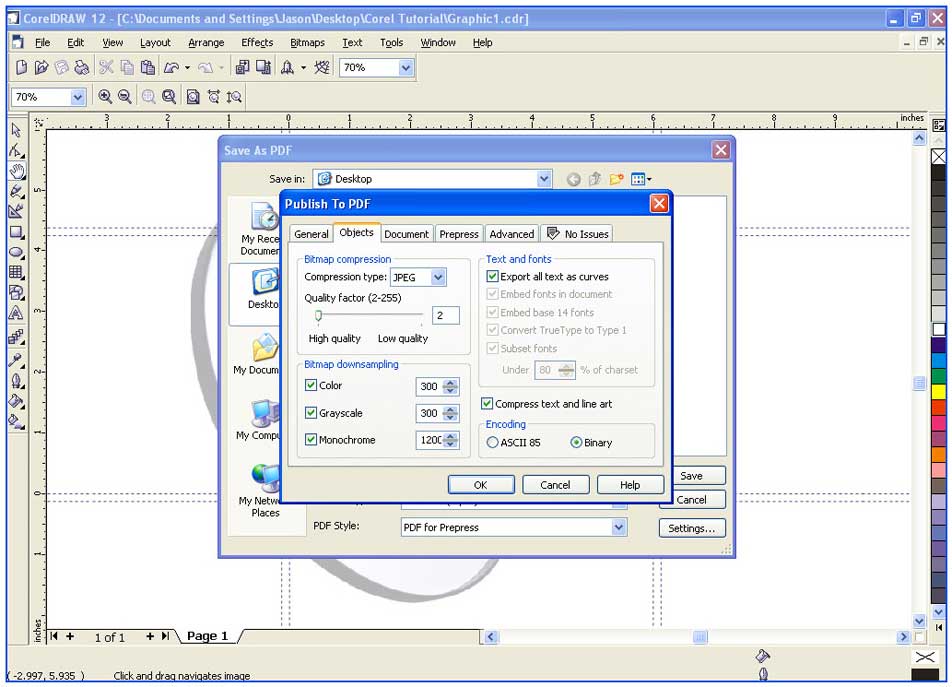
Step 3: OBJECTS
Set Color Bitmap Images to 300ppi with the compression set to “JPEG” and the Quality set to the
“Maximum” Set Grayscale Bitmap Images to 300ppi with the compression set to “JPEG” and the Quality set to the “Maximum”
Set Monochrome Bitmap Images to 1200ppi In the “Text and fonts” setting check “Export all text as curves”. Check “Compress text and line art”. Set the “Encoding to “Binary”.
Note: You can also use ZIP compression because it uses non-lossy compression. It will make a larger file that will take longer to upload, but with smaller files, such as business cards and postcards, the larger size is usually minimal.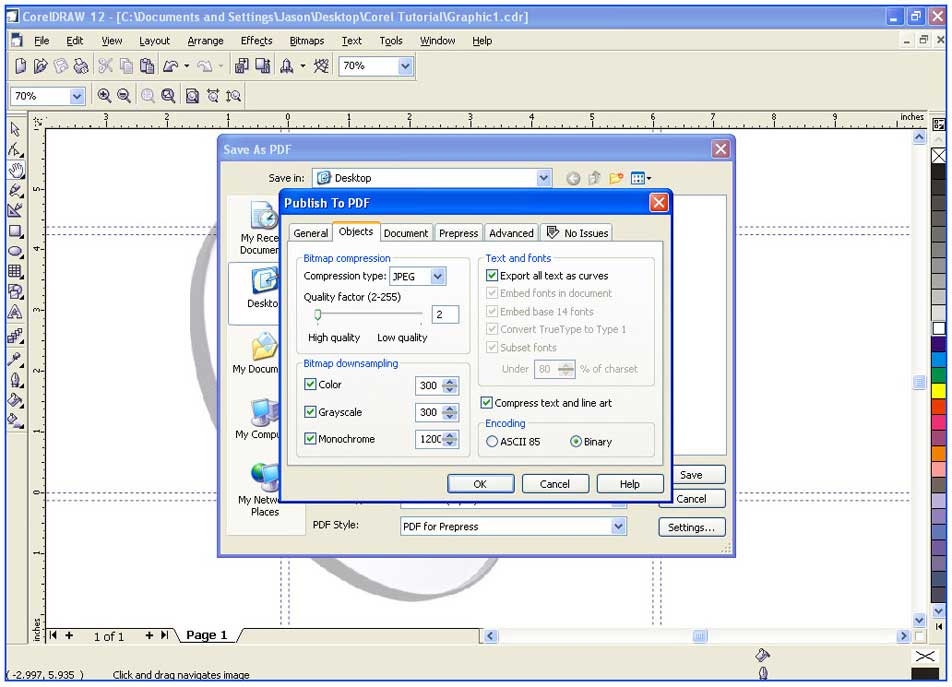
Step 4: ADVANCED
Check “Preserve document overprints” Uncheck “Preserve spot colors” Uncheck “Optimized for Web” Under “Color Management” set “Output all objects as” to CMYK Note: If there are complex patterns or fills it is a good idea to Check “Render complex fills as bitmaps”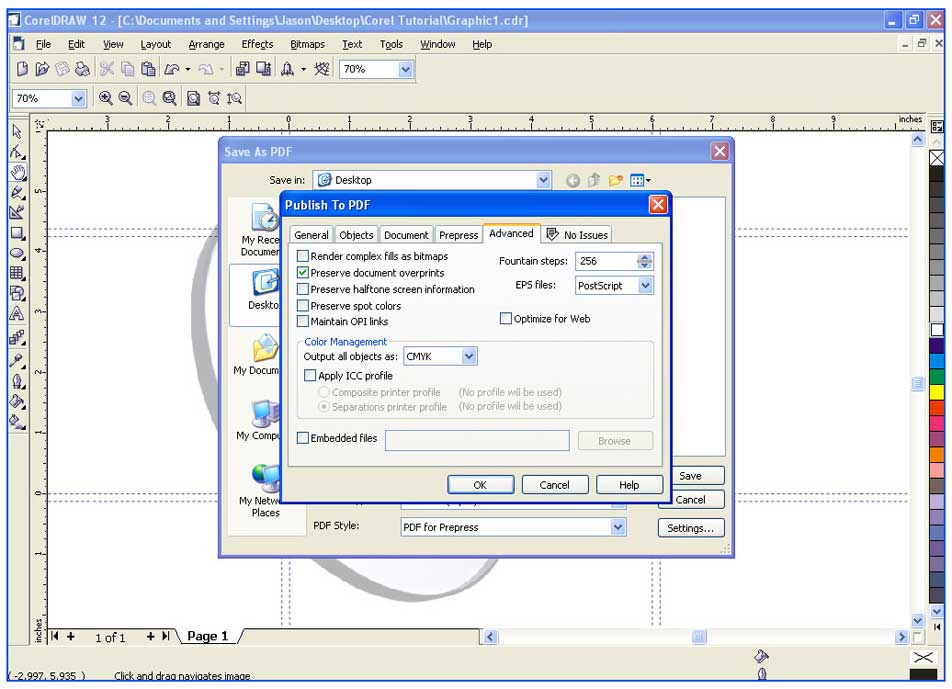
Final Note: Always compare PDF to original files to be sure that all material translated correctly to PDF.


